Update 20.01.2017 14:40 Uhr: Ein Leser hat uns darauf aufmerksam gemacht, dass das Harmony Plugin in einer älteren Version tadellos funktioniert. Wie ihr die Version installiert, könnt ihr hier nachlesen. Diese Anleitung kann jedoch immer noch zur Installation des IFTTT Plugins genutzt werden.
Eigentlich gibt es ein eigenes Harmony Plugin, mit dem sich der Logitech Harmony Hub in HomeKit einbinden lässt. Allerdings haben viele Nutzer, wie auch wir, das Problem, dass das Plugin Homebridge nach einiger Zeit abstürzen lässt. Deshalb möchten wir euch zeigen, wie ihr den Harmony Hub über das IFTTT Plugin trotzdem in Homebridge einbinden könnt.
Sollte auch bei euch Homebridge ständig abstürzen und ihr habt das Harmony Plugin installiert, empfehlen wir euch den Harmony Hub aus der Konfiguration zu entfernen und das Plugin zu deinstallieren. Die Deinstallation könnt ihr in der Konsole über folgenden Befehl anstoßen. Dabei spielt es keine Rolle, ob ihr das über die App oder SSH macht.
sudo npm uninstall -g homebridge-harmonyhub
Wir erklären euch die Einrichtung in Homebridge einmal über die Homebridge App von Niklas von Weihe und einmal per SSH. Wählt einfach die Methode, die euch einfacher erscheint. Die Einrichtung von IFTTT ist immer gleich.
Einrichtung von IFTTT
Zunächst benötigt ihr für die Konfiguration den IFTTT Maker Key. Diesen findet findet ihr hier (Die URL ohne https://maker.ifttt.com/use/). Notiert euch diesen am besten.
Außerdem müsst ihr jetzt für jede Aktion, z.B. Fernsehen, Playstation spielen usw., unter IFTTT zwei Applets erstellen. Ein Applet für das Einschalten der Aktion und ein Applet für das Ausschalten.
Als this wählt ihr den Maker und dann Receive a web request aus. Den Event Name könnt ihr frei wählen. Nehmt aber etwas sprechendes und verwendet keine Leerzeichen, z.B. tvOn zum Einschalten des Fernsehers.
Als that wählt ihr den Harmony Hub aus. Solltet ihr diesen noch nicht mit IFTTT verbunden haben, müsst ihr das nun nachholen. Dazu benötigt ihr lediglich eure Zugangsdaten zu logi.com, die ihr bei der Einrichtung des Harmony Hubs erstellt habt. Für unsere tvOn Aktion klicken wir nun auf Start Activity und wählen die passende Harmony Hub Aktion aus.
Das wiederholt ihr nun für das Ausschalten der Aktion und für alle weiteren Aktionen, die ihr in HomeKit integrieren wollt. Vergesst jedoch nicht, euch die Event Namen (in diesem Beispiel tvOn) und den Maker Key zu notieren. Die Angaben benötigen wir später bei der Einrichtung in Homebridge.
Installation über die Homebridge App
Über die App wählen wir ganz unten rechts Add Accessoires und anschließend Generisch aus. Dort tragen wir als Paketname homebridge-ifttt ein und als Schlüssel IFTTT. Zudem müsst ihr noch Platform auswählen und könnt dann schon auf Installieren gehen.
Anschließend öffnet sich die leere Konfiguration. Bevor wir fortfahren, solltet ihr diese einmal oben rechts sichern. Ihr könnt die Konfiguration jederzeit im Tab Experte unter homebridge-ifttt erneut öffnen.
Nun legt ihr einen String an. Als Key gebt ihr makerkey ein und unter Value euren IFTTT Maker Key, den ihr euch eben notiert habt (Die URL ohne https://maker.ifttt.com/use/). Außerdem legt ihr ein Array an, das ihr accessoires nennt.
Innerhalb dieses Arrays, erstellt ihr nun ein Dictionary, indem ihr auf das + neben accessoires klickt. Dieses Dictionary öffnet ihr nun. Es erscheint eine neue, leere Konfigurationsseite.
Darin erstellt ihr nun wieder einen String. Als Key gebt ihr dieses mal name und als Value Harmony an. Nun erstellt ihr erneut ein Array mit der Bezeichnung buttons.
Innerhalb dieses Arrays müsst ihr nun pro Aktion (Fernsehen, Playstation spielen usw.) ein Dictionary anlegen. Ihr geht danach auf das Dictionary und es öffnet sich erneut eine leere Konfigurationsseite.
Dort legt ihr nun drei Strings an. Bei dem ersten String tragt ihr als Key caption ein und als Value vergebt ihr einen Namen für die Aktion, z.B. Fernsehen.
Bei dem zweiten String müsst ihr als Key triggerOn eintragen und unter Value den Event Namen von eben, den ihr bei IFTTT vergeben habt. In unserem Beispiel wäre das tvOn.
Bei dem dritten String lautet der Key triggerOff. Unter Value tragt ihr den Event Namen von der Aktion ein, die die Geräte wieder ausschaltet. Bei uns ist es tvOff.
Nachdem ihr das für alle Aktionen wiederholt habt, müsst ihr nur noch oben rechts auf Sichern gehen. Im Tab Aktionen könnt ihr Homebridge noch Neustarten und anschließend sollten die Geräte über HomeKit steuerbar sein.
Installation über SSH
Um euch über SSH auf euren Raspberry Pi aufzuschalten, könnt ihr unter Mac das Terminal und unter Windows das kostenlose Programm Putty verwenden.
Mit dem folgenden Befehl stellt ihr die Verbindung her. Die IP Adresse müsst ihr natürlich durch eure eigene ersetzen.
ssh [email protected]
Bei der Passwortabfrage einfach euer vergebenes Passwort eingeben. Das Standardpasswort war ursprünglich mal raspberry.
Nun könnt ihr das IFTTT Plugin installieren. Dies kann wenige Minuten in Anspruch nehmen.
sudo npm install -g homebridge-ifttt
Anschließend müsst ihr noch eure Konfiguration ergänzen. Diese könnt ihr mit dem folgenden Befehl öffnen.
sudo nano /root/.homebridge/config.json
Unter Platforms ergänzt ihr den folgenden Abschnitt. Allerdings passt ihr natürlich den Maker Key und die Event Namen durch eure eigenen an.
{
"platform" : "IFTTT",
"name" : "IFTTT",
"makerkey" : "XXXXXXXXXXXXXXXXX",
"accessories" : [
{
"name" : "Harmony",
"buttons" : [
{
"caption" : "Fernsehen",
"triggerOff" : "tvOff",
"triggerOn" : "tvOn"
}
]
}
]
}
Pro Aktion könnt ihr einfach einen Button ergänzen.
"buttons" : [
{
"caption" : "Fernsehen",
"triggerOff" : "tvOff",
"triggerOn" : "tvOn"
},
{
"caption" : "Playstation spielen",
"triggerOff" : "playstationOff",
"triggerOn" : "playstationOn"
}
]
Nun müsst ihr das Ganze nur noch mit Ctrl + o speichern und mit Ctrl + x schließen. Nach einem Neustart von Homebridge solltet ihr die Geräte unter HomeKit finden.
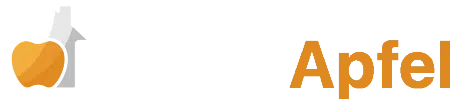

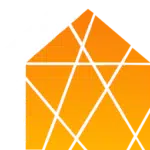
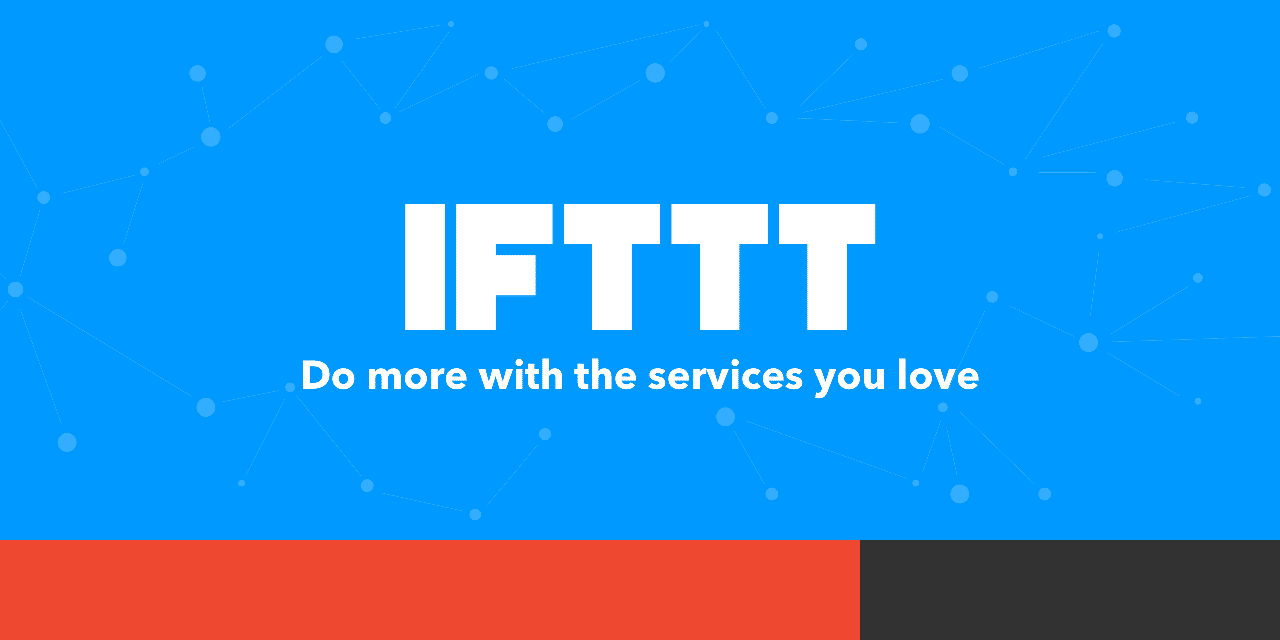
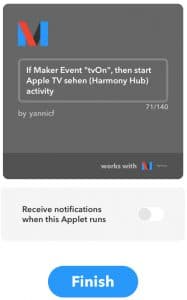
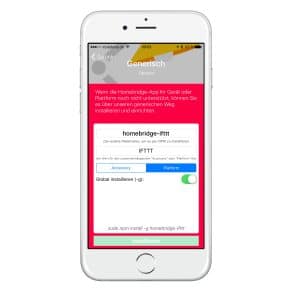
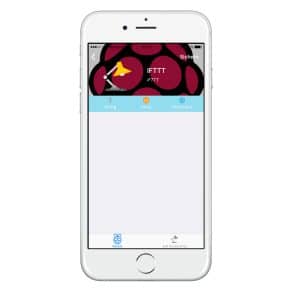
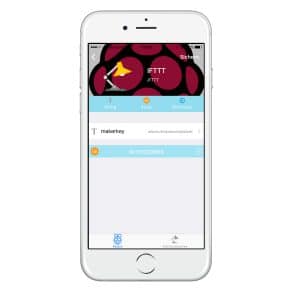
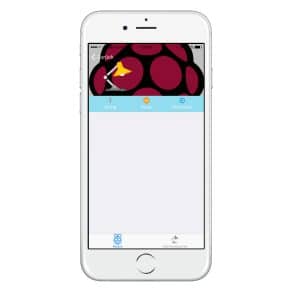
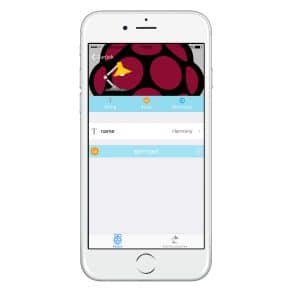
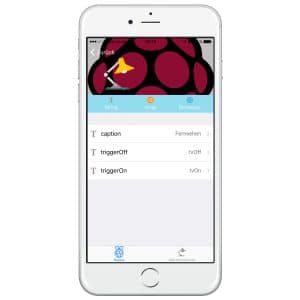



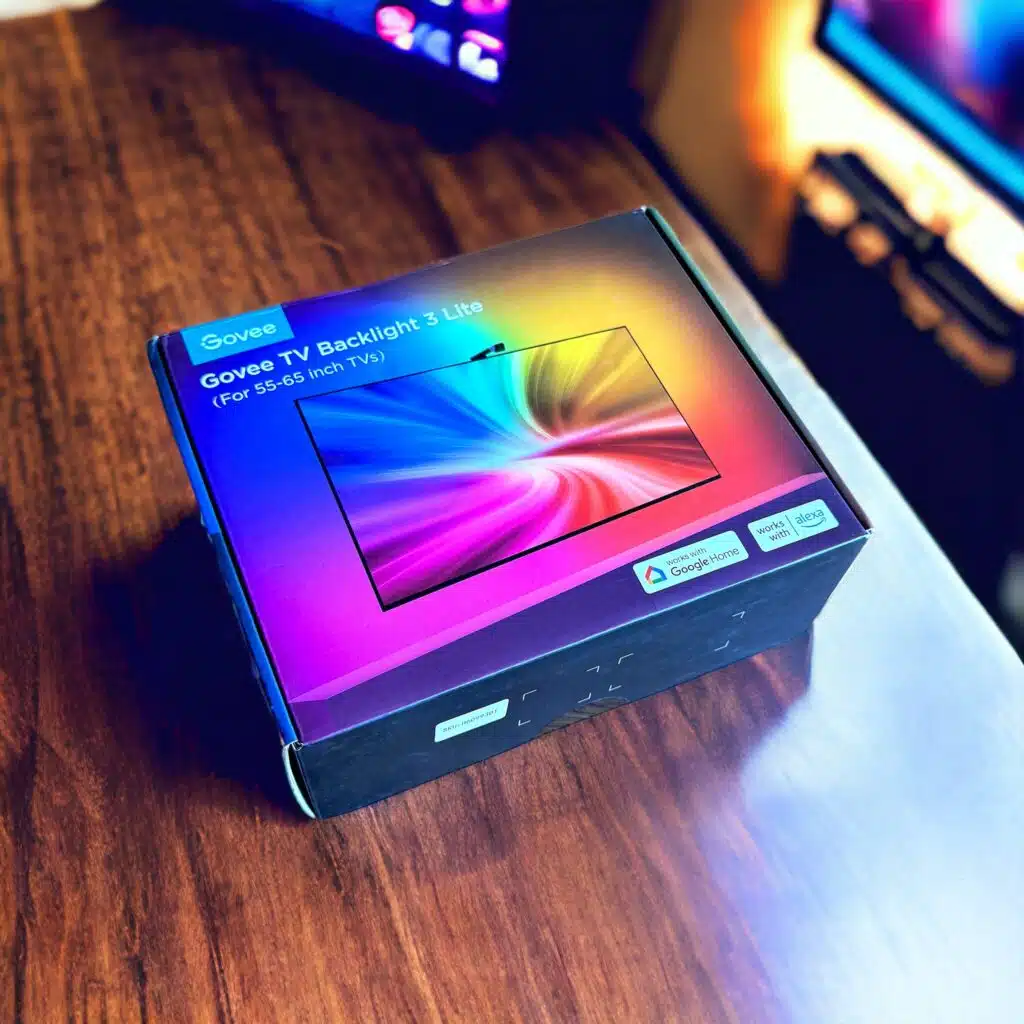
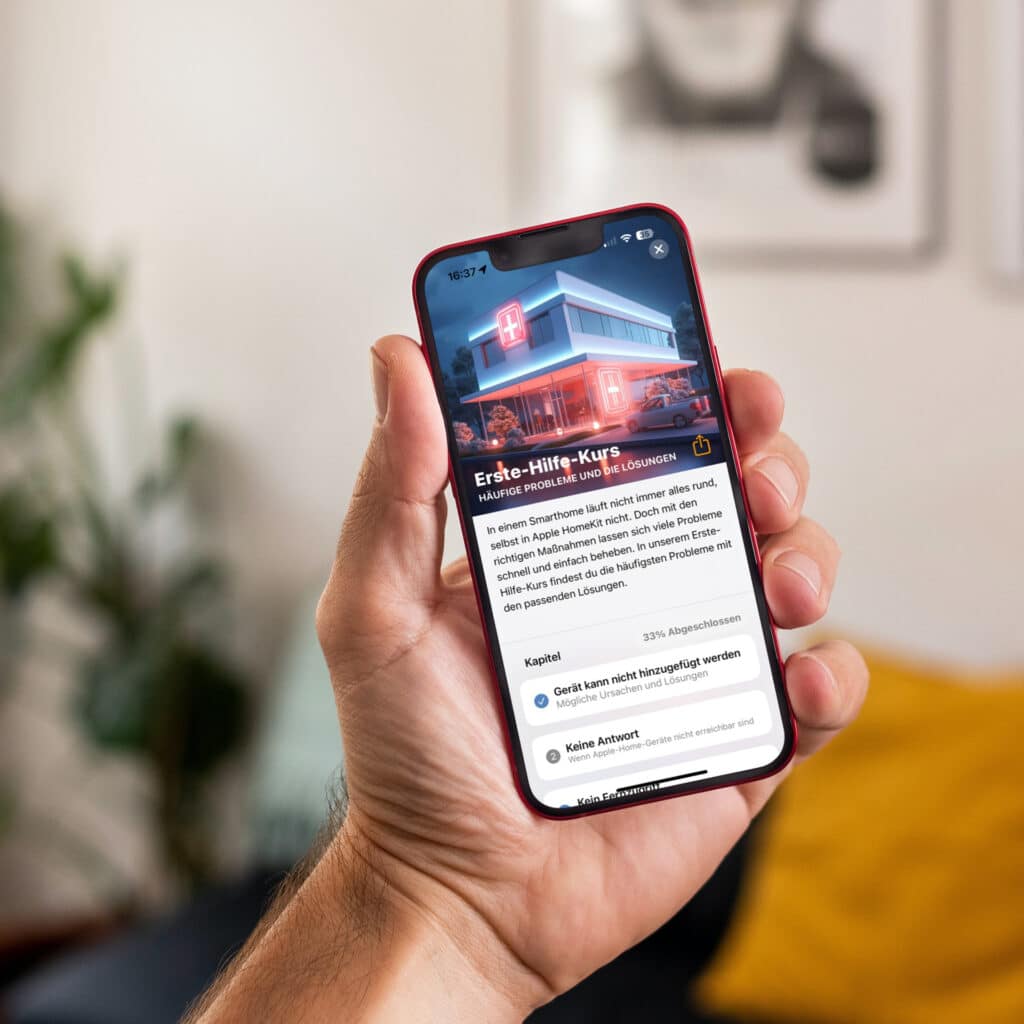

Schreibe einen Kommentar