CHKDSK Log
In manchen Fällen möchte man sich die Ergebnisse vom CHKDSK Lauf (Datenträger-Fehlerüberprüfung) anschauen.
Das ist z.B. der Fall, wenn Windows einen Festplattenfehler feststellt und nach einem Neustart anfängt CHKDSK auszuführen. Das Problem dabei ist, dass die Festplatten-Überprüfung recht lange dauert und die Ergebnisse am Ende des CHKDSK-Checks kurz angezeigt werden und der Rechner danach sofort hochfährt. Sitzt man am Ende der Überprüfung nicht vor dem Bildschirm, so hat man scheinbar Pech gehabt. In dem Moment bleibt es erst einmal unklar, ob CHKDSK Fehler gefunden und repariert hat.
Manchmal werden die CHKDSK-Ergebnisse auch gar nicht angezeigt wie im Fall von Windows 10
In dieser Anleitung zeige ich, wie man das CHKDSK Log auch nachträglich finden und anschauen kann.
Wie komme ich an den CHKDSK-Log ran
Es gibt wie immer verschiedene Wege die nach Rom oder in diesem Fall zum CHKDSK-Log führen.
Bei Fehlerprüfung über die Datenträgereigenschaften
Falls das CHKDSK-Tool bzw. die Fehlerüberprüfung des Datenträgers über die Windows-GUI bzw. über die Eigenschaften von Datenträger gestartet wurde, dann kann man nach der Überprüfung auf den Link „Details anzeigen“ klicken.
Es wird automatisch die Windows-Ereignisanzeige bzw. der Event-Viewer ![]() gestartet und der dazugehörige CHKDSK-Log geöffnet.
gestartet und der dazugehörige CHKDSK-Log geöffnet.
Der Protokollname ist „Anwendung“ und die Quelle ist dann „Chkdsk“ mit der ID: 26226.
| Hinweis: Falls die Überprüfung aus Windows heraus gestartet wurde, dann ist die Quelle „Chkdsk“. Falls die Überprüfung beim Starten des Computers (noch vor dem Windows) gestartet wurde, dann ist die Quelle „Wininit“. |
Event Viewer
CHKDSK Log im Event-Viewer suchen
Falls die Überprüfung mit dem CHKDSK durchgeführt wurde, bevor Windows geladen wurde (z.B. die automatische Überprüfung beim Start des Computers), so findet man die Ergebnisse ebenfalls in den Event-Logs.
Dazu Windows-Taste drücken, Event schreiben, und wenn Ereignisanzeige markiert ist, Enter drücken.
Alternativ: [Win]+[r], eventvwr.msc tippen und Enter drücken.
Die Ereignisanzeige startet.
Auf der linken Seite Windows-Protokolle > Anwendung (bzw. Application) markieren.
Auf der rechten Seite auf „Suchen…“ (bzw. Find…) klicken. In die 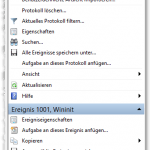 Suchmaske „chkdsk“ eintragen und mit Enter bestätigen.
Suchmaske „chkdsk“ eintragen und mit Enter bestätigen.
So lange „Weitersuchen“ bis der passende Eintrag (Quelle: Wininit oder Chkdsk) mit entsprechender Uhrzeit angezeigt wird.
Der CHKDSK-Log könnten dann wie folgt aussehen:
| Hinweis: Falls die Überprüfung aus Windows heraus gestartet wurde, dann ist die Quelle „Chkdsk“. Falls die Überprüfung beim Starten des Computers (noch vor dem Windows) gestartet wurde, dann ist die Quelle „Wininit“. |
CHKDSK Log im Event-Viewer filtern
Auf der linken Seite Windows-Protokolle > Anwendung (bzw. Application) markieren.
Auf der rechten Seite auf „Aktuelles Protokoll filtern…“ 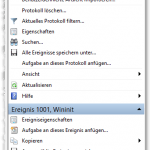 (bzw. Filter Current Log…) klicken.
(bzw. Filter Current Log…) klicken.
Bei Quellen (Event sources) Folgendes aus der Auswahlliste auswählen: Chkdsk, Wininit
Mit OK bestätigen.
Nun sollten alle CHKDSK Ereignisse gefiltert angezeigt werden.
Benutzerdefinierte Ansicht für CHKDSK Log erstellen
Um den Filter nicht jedes Mal manuell eintragen zu müssen, kann man für CHKDSK-Ereignisse auch eine Benutzerdefinierte Ansicht erstellen (bei Bedarf exportieren und auf den relevanten Servern oder Computern importieren).
Auf der linken Seite Windows-Protokolle > Anwendung (bzw. Application) markieren.
Auf der rechten Seite auf „Benutzerdefinierte Ansicht erstellen…“ 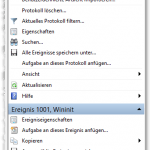 (bzw. Create Custom View…) klicken.
(bzw. Create Custom View…) klicken.
Die Option „Per Quelle“ (By source) aktivieren.
Bei Quellen (Event sources) Folgendes aus der Auswahlliste auswählen: Chkdsk, Wininit
Mit OK bestätigen. Es wird nun nach Name dieser Benutzeransicht gefragt. Namen und Beschreibung eingeben und mit OK bestätigen.
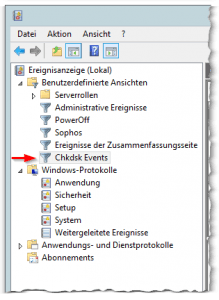 Die erstellte Ansicht sollte nun mit dem angegebenen Namen auf der linken Seite in der Ereignisanzeige unter
Die erstellte Ansicht sollte nun mit dem angegebenen Namen auf der linken Seite in der Ereignisanzeige unter
Ereignisanzeige > Benutzerdefinierte Ansichten > Chkdsk Events
dauerhaft zu sehen sein. Diese Filtert die für uns relevanten Events (hier CHKDSK Logs).
Bei Bedarf kann man diese „Benutzerdefinierte Ansicht exportieren…“ und auf einem anderen Server/Computer importieren.
CHKDSK-Logs per PowerShell auslesen und in eine Datei schreiben
PowerShell starten.
- Methode 1: Windows-Taste drücken,
PowerShelleintippen und mit der Maus oder Enter bestätigen. - Methode 2: Tasten [Win]+[r] zusammen drücken, in das Dialogfeld „powershell“ eintippen, mit Enter bestätigen.
Folgende Zeilen ausführen oder als Skript abspeichern und dann ausführen.
Entscheidend sind die Zeilen 8 und 10.
cls
Write-Host "Es werden alle im Windows-Event-Log vorhandene CHKDSK-Logs ausgegeben."
Write-Host "Der Vorgang koennte etwas laenger dauern. Bitte warten bis das Beenden signalisiert wird"
# Fuer die Ausgabe in eine Text-Datei kann an die get-winevent Zeilen folgendes angehaengt werden: | out-file -Append $home\desktop\$(Get-Date -Format 'yyyy-MM-dd')_$(gc env:computername)_CHKDSK-Log.txt
Write-Host "In Windows gestartete CHKDSK Vorgaenge werden gesucht und unten angezeigt..." -fore Cyan
get-winevent -LogName "Application" | ?{$_.providername -match "chkdsk"} | fl timecreated, message #| out-file -Append $home\desktop\$(Get-Date -Format 'yyyy-MM-dd')_$(gc env:computername)_CHKDSK-Log.txt
Write-Host "Beim Reboot gestartete CHKDSK Vorgaenge werden gesucht und unten angezeigt..." -fore Cyan
get-winevent -LogName "Application" | ?{$_.providername -match "wininit"} | fl timecreated, message #| out-file -Append $home\desktop\$(Get-Date -Format 'yyyy-MM-dd')_$(gc env:computername)_CHKDSK-Log.txt
Write-Host "Vorgang beendet" -fore Green
Log manchmal abgeschnitten
Die CHKDSK-Einträge im Event-Viewer werden in manchen Fällen, falls die Reparaturausgabe zu lang war, leider abgeschnitten.
Es gibt Hinweise, dass Bootex.log zur Laufzeit von Checkdisk generiert und danach in den Windows-Log (evtl. gekürzt) eingetragen und gelöscht wird. Man könnte nun mit einem Wiederherstellungsprogramm (wie z.B. TestDisk) die Datei suchen und wiederherstellen.
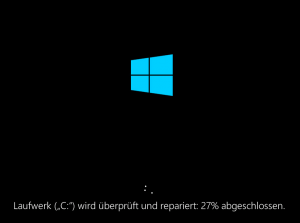
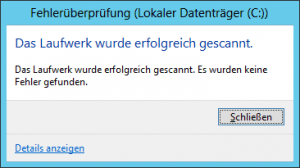
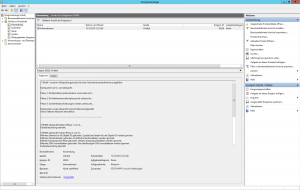
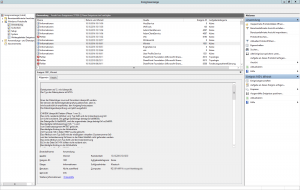
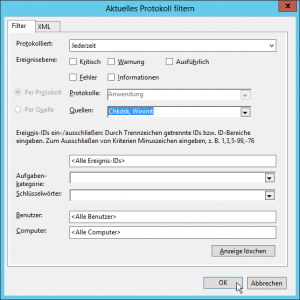
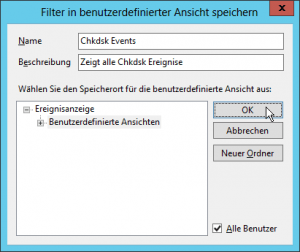
Oder man schaut sich die vollständige Logdatei auf dem jeweiligen Laufwerk unter „System Volume Information\Chkdsk“ an.
Hi Megachip.
Danke Dir für den Tipp. Das probiere ich mal aus.
Um an den Ordner „System Volume Information“ ranzukommen muss man ggf. Folgendes durchführen:
In den Ordneroptionen im Reiter „Ansicht“ die Option „Geschützte Systemdateien ausblenden (empfohlen)“ aktivieren, damit der Ordner überhaupt sichtbar wird.
Danach bekommt man beim Zugriff (auch als Admin angemeldeter Benutzer) die Fehlermeldung
In den Ordnereigenschaften müssen die Berechtigungen angepasst werden.
Zum SYSTEM Benutzer einfach eigenen Benutzer hinzufügen. Dafür reichen die aktivierten Rechte (Lesen, Ausführen; Ordnerinhalt anzeigen; Lesen)
Leider konnte ich in dem Ordner kein Log oder passende Datei mit dem aktuellen Zeitstempel finden. Könntest Du mehr Details bzw. den Namen der Datei dazu nennen?
Z.B.
C:\System Volume Information\Chkdsk\Chkdsk20180225185634.log