Wer WordPress verwendet will Inhalte — seien es Texte, Fotos oder andere Medien — im Internet veröffentlichen. Die dazugehörigen Bearbeitungs- und Veröffentlichungsfunktionen für Beiträge oder Seiten stellen wir im Folgenden genauer vor.
Update: Mit der Veröffentlichung von WordPress 5.0 wird der bisherige Editor durch den neuen Gutenberg Editor abgelöst. Alle Infos in unserem Artikel beziehen sich auf den alten Editor. Informationen zum neuen Editor erhältst Du in unserem Gutenberg Editor Artikel.
Seite oder Beitrag erstellen und bearbeiten
Die Funktionen für das Bearbeiten von Beiträgen und Seiten sind weitgehend identisch. Die wenigen Unterschiede heben wir an entsprechender Stelle hervor.
Der schnellste Weg einen neuen Beitrag oder eine neue Seite zu erstellen ist die Verwendung des 'Neu' Menüs in der Admin-Toolbar. Alternativ kann auch im Administrationsbereich 'Beiträge' oder 'Seiten' > 'Erstellen' genutzt werden.
Falls ein bereits bestehender Beitrag oder eine bestehende Seite bearbeitet werden sollen, existieren ebenfalls zwei Wege.
- Für angemeldete Benutzer erscheint beim Aufruf des Beitrages oder der Seite oben in der Admin-Toolbar die Option 'Beitrag/Seite bearbeiten'.
- Alternativ kann ein bestehender Beitrag oder eine bestehende Seite im Administrationsbereich unter 'Beiträge' oder 'Seiten' > 'Alle Seiten' gefunden werden. In der angezeigten Auflistung von Beiträgen oder Seiten erscheint beim Überfahren der jeweiligen Zeile eine Auswahl unterhalb des Titels in der auch die Option 'Bearbeiten' zu finden ist.
Einstellungen zur Seiten- und Beitragserstellung
Je nach den Voreinstellungen unter "Ansicht anpassen" und je nach installierten Plugins oder aktiviertem Theme kann die Darstellung unterschiedlich ausfallen und zusätzliche Buttons und Bereiche enthalten. Wir gehen im folgenden von der Standardanzeige in WordPress aus. D.h. dem zweispaltigen Layout und den standardmäßig gesetzten Anzeigeoptionen unter 'Ansicht anpassen'.
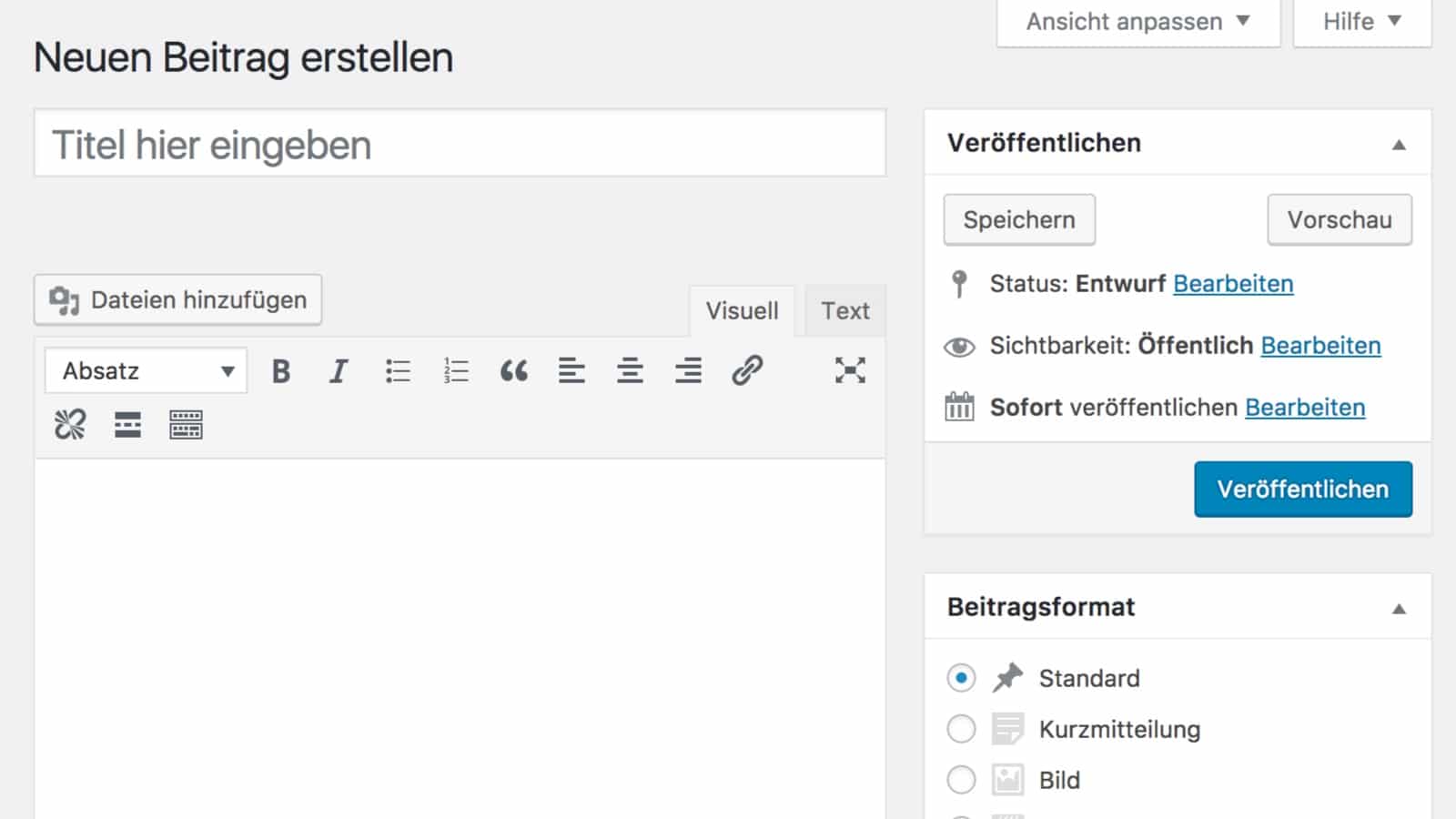
Ansicht anpassen
Das 'Ansicht anpassen' Menü befindet sich oben rechts unterhalb der Werkzeugleiste. Ein Klick auf den Button bringt die Anzeigeoptionen zum Erscheinen. Dort wird die Darstellung der verschiedenen Einstellungselemente gesteuert und ob diese in einem ein- oder zweispaltigem Layout dargestellt werden. Auch hier können durch installierte Plugins zusätzliche Elemente angezeigt werden.
Titel
Im Grunde selbsterklärend: als erstes lässt sich der Titel bzw. die Überschrift des Beitrages eingeben. Dies ist allerdings wichtig für den folgenden Punkt.
Permalink
Hier wird der Link (die URL) angezeigt über den der Beitrag nach der Veröffentlichung aufgerufen werden kann. Wenn unter 'Einstellungen' > 'Permalinks' eine Option gewählt wurde bei der der Beitragstitel verwendet wird, dann erscheint der Text der Überschrift automatisch in der URL. Dabei werden alle Buchstaben klein geschrieben und Umlaute automatisch durch Buchstabenkombinationen ersetzt (ä -> ae). Leerzeichen werden durch ein Minus "-" ersetzt. Der nebenstehende 'Bearbeiten' Button bietet die Möglichkeit den Permalink zu verändern.
Achtung: Falls Du die URL ändern möchtest, nachdem der Beitrag bereits veröffentlicht wurde, sollte eine passende Umleitung erstellt werden.
Editor
Unterhalb des Permalinks folgt der Editorbereich.
Über den 'Dateien Hinzufügen' Button lassen sich Bilder und andere Dateien in den Text einfügen (siehe 'Medien'). Rechts befinden sich zwei Laschen über die zwischen dem visuellen Editor und dem Texteditor umgeschaltet werden kann. Während im visuellen Editor der Text und die Bilder annähernd so angezeigt werden, wie diese später nach der Veröffentlichung aussehen (Schriftart, -größe, Absätze, Ausrichtung, etc.) findet sich im Texteditor der eigentliche HTML-Quellcode.
Auch die vorhandene Buttonleiste für gängige Formatierungen des Textes verändert sich mit der Umschaltung zwischen visuellen und Texteditor. Wundere Dich nicht, wenn Deine Buttonleiste etwas anders aussieht. Dies ist wieder ein Bereich in dem von Themes und Plugins häufig eigene Buttons mit Zusatzfunktionen eingefügt werden.
Revisionen
Der Abschnitt 'Revisionen' erscheint erst, wenn ein Beitrag gespeichert und danach verändert wurde. Über diese Liste kann dann auf ältere Versionen des Beitrages zugegriffen werden. Die Revisionsfunktion von WordPress lässt sich auch ausschalten, dann wird auch nichts angezeigt.
Weitere Optionen in der ersten Spalte
Das waren bereits die standardmäßig angezeigten Optionen für die linke Spalte. Über 'Anzeige anpassen' lassen sich noch folgende Eintragungs- bzw. Einstellmöglichkeiten aktivieren:
- Auszug (Excerpt): Hier lässt sich eine kurze Zusammenfassung des Beitragsinhaltes hinterlegen, der von einigen Themes z.B. in der Blogansicht als Vorschau verwendet wird.
- Trackbacks: die Möglichkeit Trackbacks zu senden wird kaum noch von jemandem genutzt, diese Option gibt es nur für Beiträge und nicht für Seiten
- das Hinzufügen von benutzerdefinierten Feldern ist nur für fortgeschrittene Benutzer interessant
- das Erlauben von Kommentaren oder Track- und Pingbacks für den Beitrag oder die Seite
- Titelform (Slug): Im Grunde nur der hintere Teil des Permalinkes. Da sich dies auch über die Permalinkeinstellungen (siehe oben) anpassen lässt, ist die Einstellung eigentlich unnötig
- Autorenangabe: Hier kann der Beitrag/die Seite einem anderen Autor zugeordnet werden.
Falls das genutzte Theme oder Plugins zusätzliche Felder in diesem Bereich einbinden, lassen sich diese ebenfalls in den Einstellungen von 'Ansicht anpassen' regulieren. Die Erläuterung der Funktionen bietet normalerweise der jeweilige Plugin- oder Themeersteller
Die folgenden Einstellungen finden sich normalerweise in der rechten Seitenleiste (2. Spalte).
Veröffentlichen
Ein kleiner aber sehr wichtiger Abschnitt mit vielfältigen Funktionen zum Veröffentlichen und Sichern des Beitrages.
Speichern & Vorschau
In diesem Bereich bieten zwei Buttons die Möglichkeit den Beitrag entweder zu 'speichern' oder sich eine 'Vorschau' anzeigen zu lassen. Mit dem Speichern wird der Beitrag nur in der Datenbank gesichert, aber noch nicht veröffentlicht. Angenehmerweise speichert WordPress automatisch alle 60 Sekunden die erstellten Inhalte ab, so dass bei einem Browserabsturz oder einem Internetproblem die Änderungen in der Regel noch aufrufbar sind.
Der Klick auf Vorschau lässt ein neues Fenster öffnen in dem der aktuelle Stand angezeigt wird. Außer es gab bereits vorher ein Vorschaufenster, dann wird dieses nur aktualisiert. So kann vorab festgestellt werden wie der Beitrag oder die Seite später aussehen werden.
Status
Der Status zeigt an, ob der Beitrag bereits veröffentlicht wurde. Falls dies bisher nicht der Fall ist, wird als Status "Entwurf" angegeben. Erst nach dem Klick auf den 'Veröffentlichen' Button erscheint der Beitragsstatus 'Veröffentlicht'. Es ist natürlich möglich den Status von 'Veröffentlicht' zurück auf 'Entwurf' zu stellen. Dann wird der Beitrag bzw. die Seite nicht mehr öffentlich angezeigt.
Wenn ein Autor keine Veröffentlichungsrechte besitzt, kann dieser den Beitragsstatus nur auf 'Ausstehender Review' stellen. So weiß der Administrator oder Redakteur, dass er den Beitrag überprüfen und veröffentlichen kann.
Sichtbarkeit
Für die Sichtbarkeit gibt es vier Einstellungsmöglichkeiten:
- Öffentlich: Jeder kann nach der Veröffentlichung den Beitrag sehen.
- Beitrag auf der Startseite halten: normalerweise rutschen die Beiträge in der Blogansicht bei der Veröffentlichung neuerer Beiträge immer weiter nach unten. Mit dieser Option wird der Beitrag immer oben auf der Startseite angezeigt. Dies kann für allgemeine Infos, die jeder sehen soll interessant sein.
- Passwortgeschützt: Bei Aktivierung dieser Option muss ein Passwort angegeben werden. Besucher können den Beitrag aufrufen und sehen zunächst nur den Titel. Der Beitragsinhalt wird erst nach erfolgreicher Passworteingabe angezeigt.
- Privat: Die Beiträge sind nur für eingeloggte Besucher mit der Rolle "Administrator" oder "Redakteur" sichtbar.
Revisionen
Hier finden sich ein Link zur bereits oben beschriebenen Revisionsfunktion, außer diese wurde in WordPress deaktiviert (Link zu Artikel).
Der Veröffentlichungszeitpunkt
Neben dem folgenden kleinen Kalendersymbol steht zunächst immer 'Sofort veröffentlichen'. Damit wird mit einem Klick auf den 'Veröffentlichen' Button der Beitrag auch sofort veröffentlicht und für die unter 'Sichtbarkeit' definierten Besucher zugänglich. Mit Hilfe eines Klicks auf 'Bearbeiten' lässt sich ein genaues Veröffentlichungsdatum und eine Zeit festlegen zu der der Artikel später veröffentlicht werden soll. Nach der Bestätigung über 'OK' verändert sich der 'Veröffentlichen' Button zu einem 'Planen' Button.
WordPress veröffentlicht den Beitrag dann automatisch zur angegebenen Zeit.
Diese Veröffentlichungs-Einstellungen können verwirrend wirken, daher ein paar Beispiele:
- Sichern und noch nicht veröffentlichen: Falls der Beitrag später weiter bearbeitet werden soll, bleibt der Status auf 'Entwurf' und über den 'Speichern' Button (Achtung: nicht 'Veröffentlichen'!) wird der Inhalt gesichert. So lässt sich der Entwurf später wieder aufrufen und weiter bearbeiten.
- Für die Zukunft planen: Über die Einstellungsoption neben dem Kalendersymbol den gewünschten Veröffentlichungszeitpunkt auswählen, der 'Veröffentlichen' Button wird anschließend zu einem 'Planen' Button. Mit diesem wird die spätere automatische Veröffentlichung aktiviert. Falls Du entscheidest, dass der Beitrag doch früher veröffentlich werden soll, wird das Veröffentlichungsdatum einfach auf eine Zeit gleich oder früher der aktuellen Uhrzeit gesetzt und der 'Planen' Button verändert sich wieder zu einem 'Veröffentlichen' Button.
- Veröffentlichung rückgängig machen: Den Status von 'Veröffentlicht' einfach wieder auf 'Entwurf' setzten und auf 'Aktualisieren' klicken.
Kategorien & Tags
Hier kann der Beitrag in die gewünschten Kategorien eingeordnet und mit Tags versehen werden. Diese Option existiert normalerweise nur für Beiträge und nicht für Seiten. Allerdings lassen sich bei Bedarf auch Kategorien und Tags für Seiten anlegen.
Beitragsbild
Jeder Beitrag kann mit einem Beitragsbild (engl. Featured Image oder auch Thumbnail) verknüpft werden. Die meisten modernen Themes zeigen das gewählte Beitragsbild automatisch in der Blogansicht und oberhalb des Beitrages an.
Weitere Optionen in der zweiten Spalte
Das sind die Standardoptionen, die WordPress in der zweiten Spalte anzeigt. Allerdings werden auch hier häufig zusätzliche Möglichkeiten durch Themes oder Plugins eingefügt. Genaueres zu deren Funktionsweise findet sich dann in der jeweiligen Anleitung oder beim Hersteller.
Fazit
Auch wenn WordPress von Haus aus umfangreiche Bearbeitungs- und Veröffentlichungsfunktionen bietet, findet sich in der Regel jeder nach einer kurzen Eingewöhnungszeit gut zurecht.

Bei mir gibt es leider nicht die Option Inhalte zu veröffentlichen. Haben sie eine Idee woran das liegen könnte?
Hallo Jens,
der Artikel ist leider etwas veraltet, denn mittlerweile verwendet WordPress nicht mehr den Classic Editor, sondern den Gutenberg oder auch Block Editor für die Beiträge und Seiten. Allerdings findet sich auch dort ebenfalls rechts oben ein blauer "Veröffentlichen" Button. Wenn der Beitrag bereits veröffentlicht wurde, wechselt die Bezeichnung des Buttons auf "Aktualisieren".
Die andere Möglichkeit wäre, dass du keinen Administratoren Account, sondern einen Account mit geringeren Rechten in WordPress besitzt. Als Abonnent (Subscriber) oder Mitarbeiter (Contributor) kannst du keine Beiträge veröffentlichen. Das muss jemand machen der höhere Benutzerrechte besitzt.
Hallo an alle,
ich stehe vor der Herausforderung, dass die erstellten Seiten zwar auf veröffentlicht stehen (inkl. passendem Datum und Uhrzeit in der Übersicht), jedoch die Landingpage die WordPress-Platzhalter Darstellung anzeigt.
Ich habe nun schon davon gelesen, dass eine Weiterleitung bei meinem Domain-Anbieter einzurichten ist (was mir gestern bestätigt wurde, dass dies der Fall ist) und nun habe ich drei ??? im Gesicht, da ich bei diesen Themen nicht der versierteste bin.
Hat jemand eine Idee was ich bei WordPress ändern kann, sodass die Platzhalter-Page durch die tatsächlich erstellen Seiten ersetzt werden?
Vorab besten Dank für Eure Zeit und Eure Mühe.
VG,
Jochen
Hi Jochen,
ich bin mir nicht so sicher was du mit "WordPress-Platzhalter Darstellung" meinst. Ist damit die übliche Darstellung von Hostern á la "Hier entsteht demnächst eine Webpräsens!" oder ähnliches gemeint, bedeutet dies in den allermeisten Fällen, dass die Domain nicht passend zugeordnet ist. Das hat aber erstmal nichts mit WordPress zu tun, sondern damit, dass die Domain auf den passenden Server zeigen muss und außerdem in den Servereinstellungen die Zuordnung zu dem passenden Ordner in dem die WordPress Installtion liegt korrekt gesetzt sein muss.
Mich irritiert bei deiner Schilderung allerdings, dass irgendwas ja funktionieren muss, sonst könntest du ja gar nicht mit WordPress arbeiten und eine Seite erstellen. Auf welche URL greifst du denn zu, um deine Seiten zu berarbeiten und unter welcher URL sollte die Seite dann erscheinen?
Hallo, Bis jetzt war es immer so, dass bei jedem veröffentlichten Beitrag eine E-Mail an mich und meine Follower erfolgte. Zumindest für mich gibt es plötzlich keine E-Mail an mich mehr als Bestätigung, daß der Beitrag veröffentlicht wurde. Dies geschah unter dem Betreff "[Neuer Eintrag] Mein neuer Artikel". Ich habe auch leider keinen Menüpunkt gefunden, an dem man das einstellen kann. Wie gesagt, 700 Blog Artikel lang hat es geklappt, jetzt plötzlich nicht mehr.
Hallo Hans-Hasso,
dein Blog läuft auf wordpress.com und nicht als selbst gehostete Variante was einige Unterschiede zur Folge hat. Allerdings bietet meines Wissens auch wordpress.com eigentlich keine wie von dir beschriebene Automatik. D.h. die von dir genannte Funktionalität müsste über einen anderen Weg oder Dienst oder Funktion eingerichtet worden sein und du müsstest herausfinden welche das ist, damit du dort nach der Problemlösung schauen kannst.